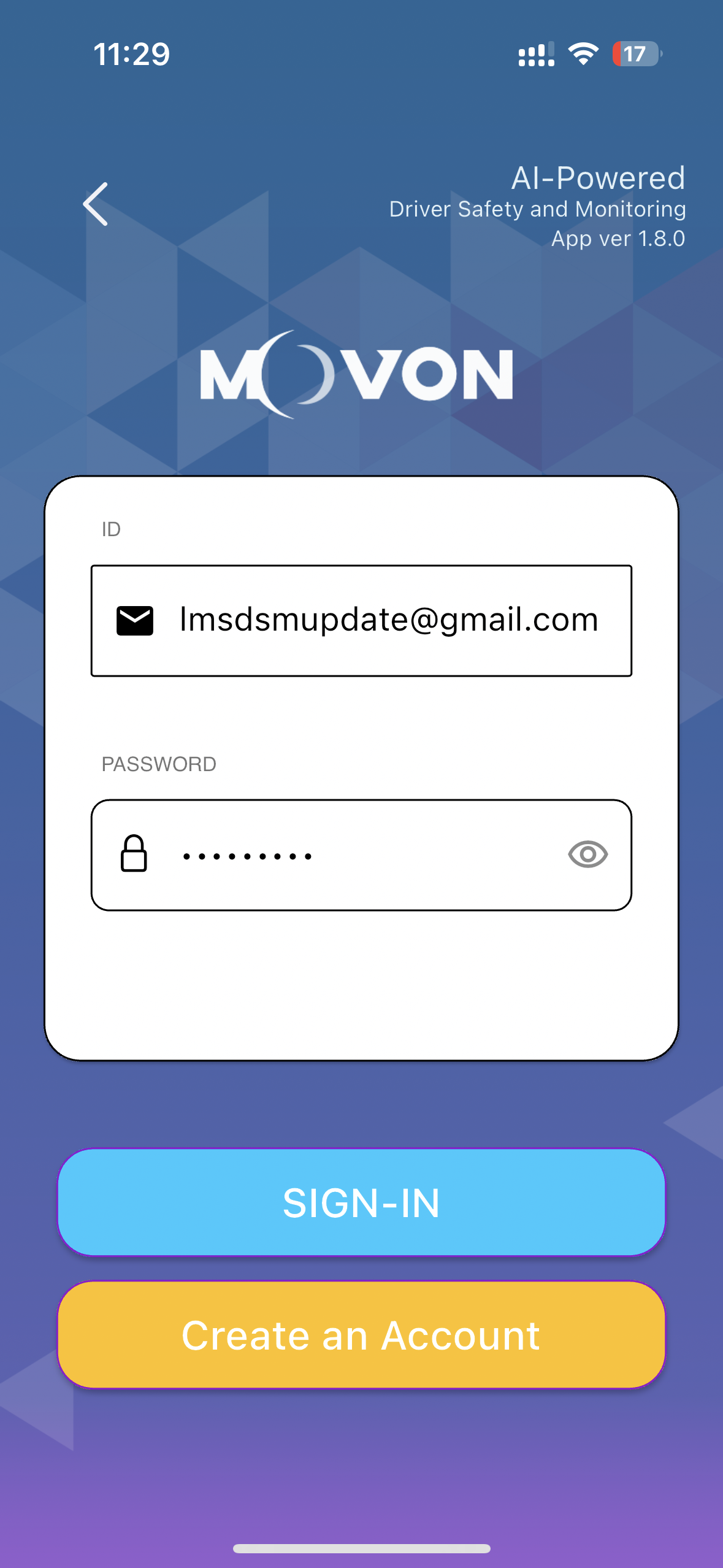How To:
DSM Mobile App
Scope:
This page will guide you through updating the MDSM-22 to the latest firmware, using the app to view and download video files and live view to setup camera positioning.
Download the Movon mobile app
Once downloaded, open the app and select “Installer”.
Use the login details:
U/N: lmsdsmupdate@gmail.com
P/W: Password1
Connecting to the MDSM-22 device is different on Android and IOS
Firstly, press and hold the button on the side of the AI camera for 6 beeps to activate the WIFI on the MDSM-22 module.
Apple IOS device connection
Open up your WIFI menu in mobile settings and select the MDSM22… WIFI device.
Enter the default password: 123456789
Once connected, return to the Movon mobile app and select “Connect to Device”.
Android devices connection
You can search for the MDSM-22 device and connect via the app.
Select “Connect to Device” then click on the MDSM-22 device in the list.
Once the app is connected to the DSM device, you will be presented with the main menu.
To check for updates, select the “Update” option and follow the prompts to update the device.
When updating the device, be sure to run the updating process twice. In some circumstances, the update file will download first then the device will disconnect. Then on the second pass, the downloaded firmware will then be written to the device.
Video Files
From the main menu, select the “Playback” option.
In the playback menu, you have three file options.
Normal = regular 1min play back videos.
When the DSM system is in operation, the camera is constantly recording video and saving in 1 minute files.
Event = Videos from G-sensor events
When the camera G-Sensor detect an impact event, the videos will be saved here.
DSM = Fatigue event videos
When the camera detects a fatigue event (Yawning, Drowsiness, Distraction, Phone usage, Smoking) these videos will be saved here with 15 seconds before and after the event.
The DSM video storage can be adjusted via the recording ratio. This changes the partition settings for each file (Normal, Event, DSM).
example: 10:0:0 would mean if you had a 32GB SD card, 32GB would be reserved for Normal recording and non for events or DSM and vice versa.
8:1:1 would mean 25.6GB will be dedicated for normal recording and 3.2GB will be be used for event and DSM each with a 32GB card.
In the normal event file, you have the option of channel 1 or channel 2.
Channel 1 = Driver facing camera
Channel 2 = secondary camera
You can click the video to download and view.
The video will also be stored locally on your mobile device in the file section.
In the DSM file, all the fatigue triggered event videos will be saved here with time, date and trigger.
The video will have 15 seconds of footage before and after the event.
The download process will also be the same as the normal and event files.
SD Card Storage
Hours of video for 2ch DSM camera systems
32Gb - Approx. 6hrs
64Gb - Approx. 12hrs
128Gb - Approx. 24hrs
Hours are approximately doubled if only using the 1ch AI driver facing camera.
Live View
The live view feature can only be used while connected to the device and not remotely.
You can also live view the camera by using the video out RCA plug on the MDSM-22 modem to a compatible screen.
Select the “Live” option from the main menu.
This will open up a live video feed of the AI camera to allow you to correctly position the camera.