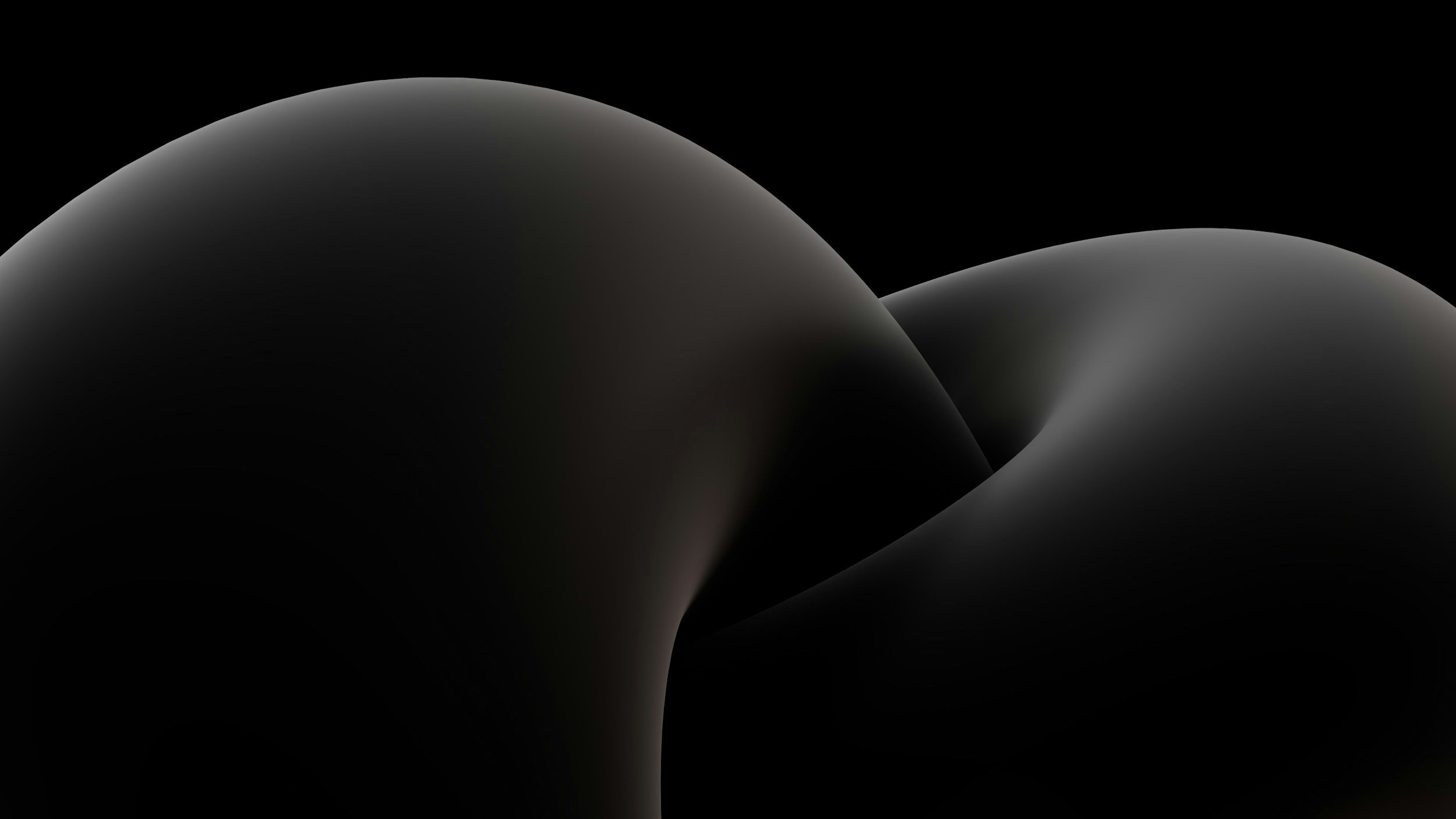
How To:
Set up Reports
Scope:
This page will show you the basics on how to create new reports and generate / modify existing reports
You can set up reports for almost any data that is sent from the tracker including,
Start and stop times with locations, KM driven, Events triggered, Speed events, Harsh driving events, Fuel usage and so much more.
Let’s start by creating a new report.
On your home screen of the tracking portal, select the reports icon on the top bar.
Then a reports window will open.
At the top of the window, there are 2 tabs.
Reports: This will display your current reports that are set up in the system.
Generated: This is were you can see any previously generated reports.
Down the bottom there is a “ADD” icon (+), Click this to create a new report.
After opening a new report, start by giving your report a name, usually this will be the type of report or a vehicle name if the report is specific to one vehicle or asset.
Now select what type of report your wanting to create. Drives and stops is the most common as this will display start and stop times, locations, distance driven, time stopped, average and top speeds etc.
Another useful report is “Events”, this will generate a report for all events you have set up in the system.
Once you select what type of report you want, you will need to select what vehicles you would like to show on this report under “Objects”.
Then what data items you would like to see. Each different type of report has different data items. So if your looking for specific data items, try selecting a different report type to see what’s available.
Now you have selected your base configuration for the report, you can now select a few other options.
In the red section, You can automate the report either daily or weekly and add in an email address to send these to. If no email is added, the report will generate and can be found in the “Generated” tab on the previous window.
The green section is self explanatory, the main one to select in this section would be “Ignore empty reports”. This will save you getting blank reports with no data if a vehicle hasn’t been used etc.
In some situations where a vehicle is out in rural areas with no address, you can select “zones instead of address” to help pin point where a vehicle was. To set up zones, click here to see our guides page.
The Blue section is if you want to generate a report for a specific time frame. Input the desired date and time followed by the “Generate” button in the yellow section to instantly generate a report.
When you finish setting up your report, make sure to click “Save”. You can also click “Generate” to instantly generate a report, this will download in your web browser and you can also view the report in the generated tab on the previous page.
When you return to the main reports window, you will now see the report you just created.
You can see there are 3 icons on the right of the report.
First one being a gear icon, you can click this the generate the report now.
The pencil icon is how you can modify an existing report.
And the rubbish bin is to delete the report.
The image below shows the “Generated” tab, this is were you can download any reports previously generated.






